こんにちは。
zoom使用歴3年の田口さやかです。
主に1対1のセッションや、10人以内のグループミーティングでzoomを日常的に活用しています。
今日は、今どんどん広がりつつある
インターネットミーティングツールzoom(ズーム)
の参加方法を解説したいと思います。
Zoomは、
リモートワーク・在宅ワークでのミーティングや、
オンラインで生徒さんに向けてレッスンを開催したり
遠くにいる方と話せるというのは本当に働き方を変えられるとても便利なツール。
以前はスカイプが主流でしたが、
無料で複数人と気軽に会話ができるということもあって
ZOOMの人気がアツいですね!
ハンドメイドの作品販売の他、
オンラインでレッスンをしたい!という方や、
オンラインで講座を受講したい!という方も多いと思います。
そこで今回は、
ZOOM(ズーム)のスマホからの参加方法の手順を
分かりやすく解説していきます!
簡単とはいうけど、ネット接続とか苦手・・。どう接続するんだろう? [/voicel]
という方がいらっしゃったら、ぜひ参考にしてみてくださいね。
後半では、スマホ参加ならではの押さえておきたい注意点
も解説していますのでぜひチェックしてみて下さい♪
ZOOMとは?
zoomとは、オンライン上で誰かと会話ができるアプリです。
一対一の会話の他、複数名でもみんなでお顔をみながら会話ができるので
日本各地・いや、世界中の人とミーティングができたり
講座の開催なども可能な便利チャットツールです。
私自身も今は、ほぼ毎日Zoomを活用して
日本各地にいらっしゃるハンドメイド作家さんたちと
ミーティングやコンサルティングセッションなどを行なっています。
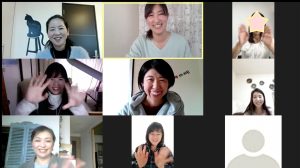
先日は、海を越えて
イタリアに住むクライアントさんともZOOMを通じてセッションをしましたよ♪
zoomの大まかな流れ
zoomを活用する流れはざっくりいうとこんな感じです。⬇︎
①主催者が、ミーティング開催日を告知する
zoomを主催する方法はこちらの記事にあります。→【5分で出来る】zoomを簡単に”主催する”手順
[voicel icon=”https://foryournewstory.com/wp-content/uploads/2019/04/706244.jpg” name=”ねこ”]◯月◯日 12:00にzoomでミーティングを開催します!zoomのURLはこちらです!
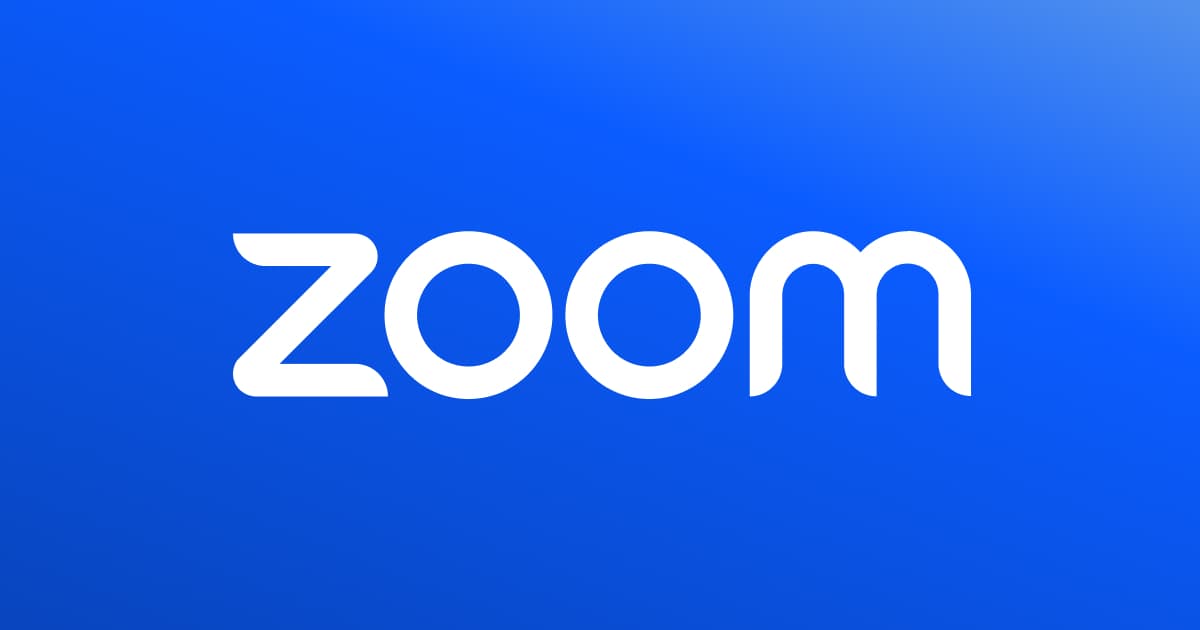

②参加者は、ネット環境を整えます。
ミーティング時間の5分くらい前に、参加する方はあらかじめネット環境の整っている場所で
スマホ・パソコン・タブレットを用意しておきます。

③時間になったら、参加者さんは指定されていたURLをクリック!

④zoomのインストールが自動で始まり、
完了すると、オンライン上のミーティングルームに入室できる!

⑤マイク・カメラのボタンをONにすると、顔出ししながら会話ができる♪
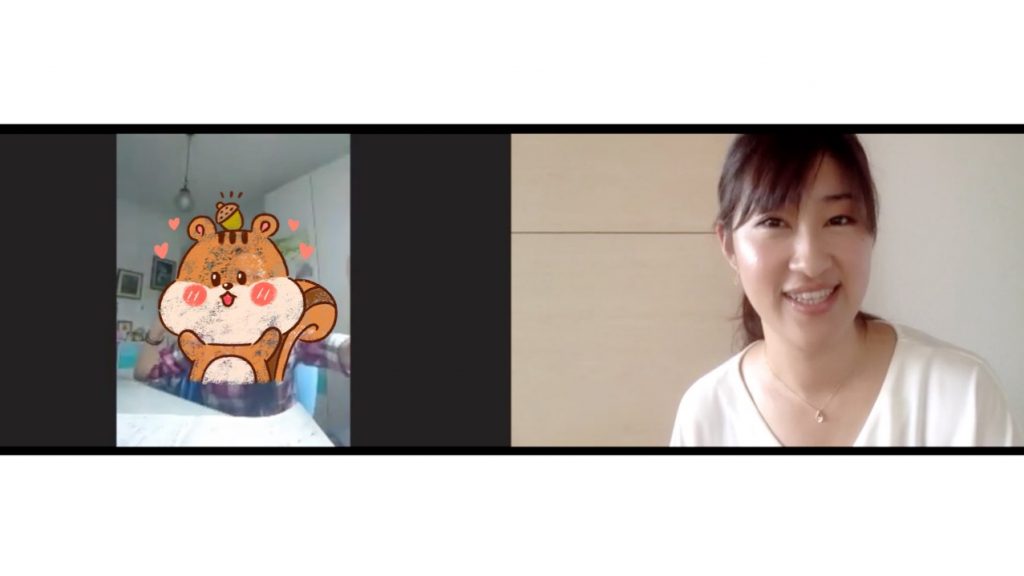
こんな感じです。
ちなみに、zoomに参加するだけでしたら
アカウントを持っている必要もありません♪
スマホで参加する具体的な手順はこちら
それでは、
実際にどんな風にミーティングに入室していくのか
実際の画面を見ながら確認していきましょう。
ZOOMのアプリを初めて使う場合
zoomのアプリがインストールされていな端末で入室する場合、
まずはzoomのURLをクリックすると、こんな画面が出てきます。
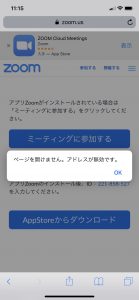
そこで、下の「AppStoreからダウンロード」をタップします。
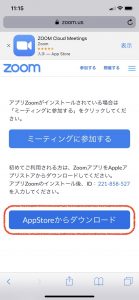
インストール開始♪
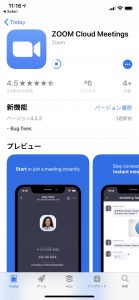
インストールが完了すると、自動的にこの画面になりますので
サインインを選びます。
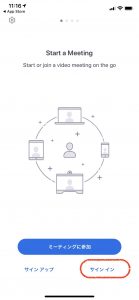
googleやfacebookアカウントでも簡単にサインインできます♪
サインインとは・・・ログインすること
参加者の立場であれば、アカウントを作ることは必須ではありません。

『インターネットを使用した通話』を選び⬆︎、
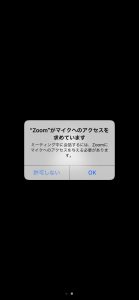
カメラの許可をOKにすれば、無事入室です。

入室できたら、次にカメラとマイクの環境を設定します。
画面のどこかを(どこでもOK)タップすると、下から詳細が出てきます。

⬆︎この状態は、マイクOFF カメラOFFという形ですので、
赤いカメラマークやマイクマークをタップすることで、ON.OFF切り替えができます。
2回目以降のzoom参加
前回使用した時と同じ端末であれば、
最初にZOOMミーティングに参加した時に
すでにアプリがインストールされているはずです。
その場合は<1>より簡単に入室できます。
まずは<1>と同様にzoomミーティングのURLをクリック。
すると、こんな画面が出てきます。
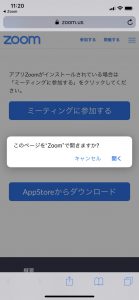
『開く』をクリックすると、自動で入室できます。

終わり!(2回目からは、一瞬で入室できます!)
最初はちょっとドキドキするかもしれませんが、実際にやってみると
とっても簡単にできますよ!
スマホで使うときの注意点
Zoomミーティングは気軽に複数人でミーティングを開催したり
遠くにいる人とも無料で話せるので便利なのですが、
使い慣れないうちには1つ注意していただきたい点があります。
それは、
・気づかないうちに声や音がミーティングに入ってしまう
・接続を切ったと思ったら切れてなかった
というケースです。

自分では「こちら側の声は入ってないだろう」と思って油断していたら、
がっつり参加メンバーさんたちに聞かれてしまってた!
ということはzoomで起こりがちな失敗例です^^
電話を切るのを忘れてしゃべっている感じですね。
これはなかなか恥ずかしい失敗に繋がりやすいので、
失敗しないためにも下記を覚えておくと良いかと思います。

①『顔出ししない参加』も簡単! しっかりマイクやカメラのON.OFFの状況を把握する

⬆︎このように、マイクもカメラもOFFの状態になっていれば、
あなたからの声もお顔も映りません♪
②安全運転モードを利用する
”顔出ししたくない” 聴くだけの参加の際は、{安全運転モード}。
こちらの機能が便利です。
zoomの画面を右にスワイプすると、こんな画面が出てきます。

この画面の時は、基本マイクもカメラもOFFの状態になります。
話したい時には、中央の丸い部分をタップすると
マイクがONになります。
③zoomの画面を閉じても、アプリは起動していることに注意!
zoomは原則、
ミーティングが終了するか自分で退室をしない限りアプリが継続しています。
不意にzoomの画面からいつものスマホの画面に戻ってしまったとしても、
左上の部分がこうなっていたら⬇︎、それはzoom接続中の合図。
アプリに戻って、カメラやマイクの状況を確認しましょう。
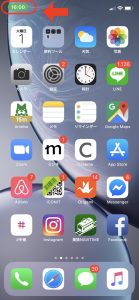
スマホで参加する時に便利なグッズ
ちなみにスマホでzoomに参加する時、
もしお顔出しをする場合はこれがあると便利です。
私がzoomを使いたての時は、スマホを手に持ち続けて話していたんですが、
時間が立つと手首がかなり疲れてきます^^;
その後しばらくは、本などを積み重ねてどうにかそこにスマホを立てかけて喋っていたんですが
なんかの拍子に「パタン」と倒れてしまって、その音がzoomの中に響いて
皆さんに迷惑をかけてしまったりしていました(汗)
音声を聞くだけの参加なら無くても良いと思いますが
お顔出しの時は一台持っておくと
スマホを置く場所を考えるストレスが減ります。
(同時に充電も出来るのでバッテリーが弱っている時も安心です^^)
まとめ
ということで今回は
スマホでオンラインミーティングシステムzoomに参加する流れを
スクショ付きで解説してみました!
ネット上で話せるというのはとても便利な反面、
最初はちょっと緊張するかもしれません。
慣れてしまえばとっても便利なツールになりますので
ぜひ、活用してみてくださいね。
何か参考になれば幸いです。
誰でも簡単にzoomを”主催する”手順はこちらの記事でまとめています⬇︎
[kanren url=”https://foryournewstory.com/blog/zoom_kaisai/”]



コメント