こんにちは。
zoom使用歴3年の田口さやかです。
私はほぼ毎日、一対一の会話や複数名でのミーティングを
zoom(ズーム)というオンラインシステムを使って行っています。
自宅にいながら、各地の人たちと気軽に会話できるのでとても便利!
そこで今回は、
在宅ワークでのオンライン会議の主催や
ハンドメイド作家さんがオンラインレッスンを開く時の
無料zoomの手順を解説していきます!
結論から言うと、とっても簡単です^^
なので、
コロナの影響で生徒さんがこれず、レッスンが出来なくなってしまった
計画していた対面のワークショップがコロナで中止になってしまった・・
zoomに参加したことはあるけど主催者になるのが初めて![/voicel]
そんな状況であれば、zoomというオンライン会議システムを活用することで
できることや働き方もグッと広がりますよ。
私は3年ほど前からこのzoomを活用してセミナーやコンサルなどをしていますが
ほぼ毎日、外出することなくzoomだけでコンサル業を完結しています。
そこで今回は簡単に誰でも無料でzoomの主催者になれる方法をレクチャーしていきます!
下記のような方も参考にしてみて下さいね♪
・会社のミーティングをしたい
・ハンドメイド仲間とオンラインで集まりたい
・離れて暮らす家族や祖父母と顔をみて話したい
・親戚と集まって話し合いたい
無料のzoomでできること
zoomというのはオンライン上の会議システム。
複数名で同じネット上に用意された部屋(URL)に集まって話せるようなシステムです。
以前ネットの中で主流だったスカイプと何が違うのか?
と言えば、その手軽さと、初心者でも使いやすい明快さです。
早速ですが、zoomって無料でかなり使えます。
もしあなたの状況が下記に当てはまっていれば
無料zoomで問題なくオンラインミーティングを開催する事が出来ますよ♪
・50人以内でのミーティング
・40分以内に終わる
・もしくは1対1で使う予定。(この場合は40分を超えて無制限で通話可能)
私は複数名と40分以上ミーティングをする事が多いので
有料のproコース(14.99ドル/月)を契約していますが、
無料でも十分zoomを活用する事が出来ますよ!
もちろん参加者の方々も無料です♪

(実際のzoomを使ったミーティングの様子)
パソコンで無料zoomの始め方【写真で手順解説】
とてもシンプルな手順なので、
ここはzoomの指示通りに進めていけばOKです。
まずはzoomのホームページから登録します♪
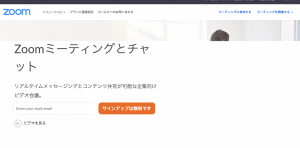
登録したメールアドレスに確認メールを送りましょう。
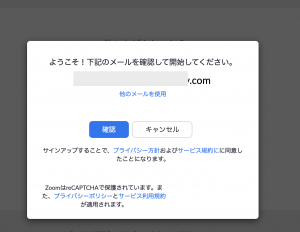
「アクティブなアカウント」をクリック!
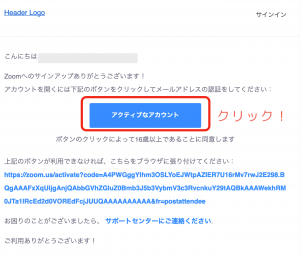
ここから本登録します。
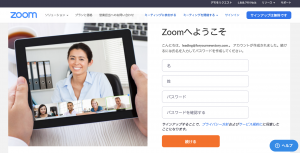
一人でお試しする時にはひとまずこのページはスキップでOK!(右下にあります)
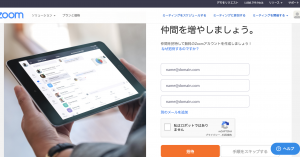
「今すぐミーティングを開始」をクリック!
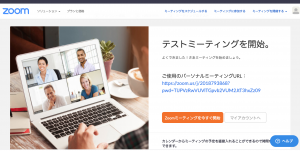
zoomを開きます・・。
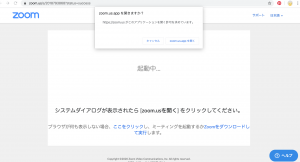
青いボタンをそのままクリック!
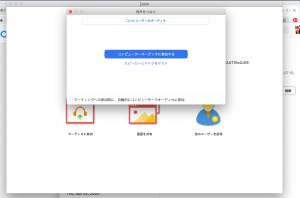
無事、zoomに入れました〜!
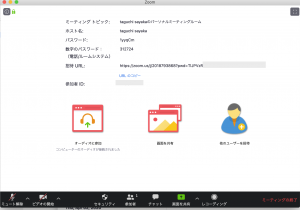
人を招待するには、ここからURLを入手します。
表示されたURLを、メールなどで伝えたい人へ送ってあげましょう。(コピペできます)

以上が、zoomの登録から入室までの基本的な流れです。
zoom無料版で問題なくできる活用方法
zoomでは、無料でいろんな便利な使い方ができます。
説明するまでもないほど簡単なのですが、
黄色でマークした部分をクリックするだけでこんな事が可能です。⬇︎
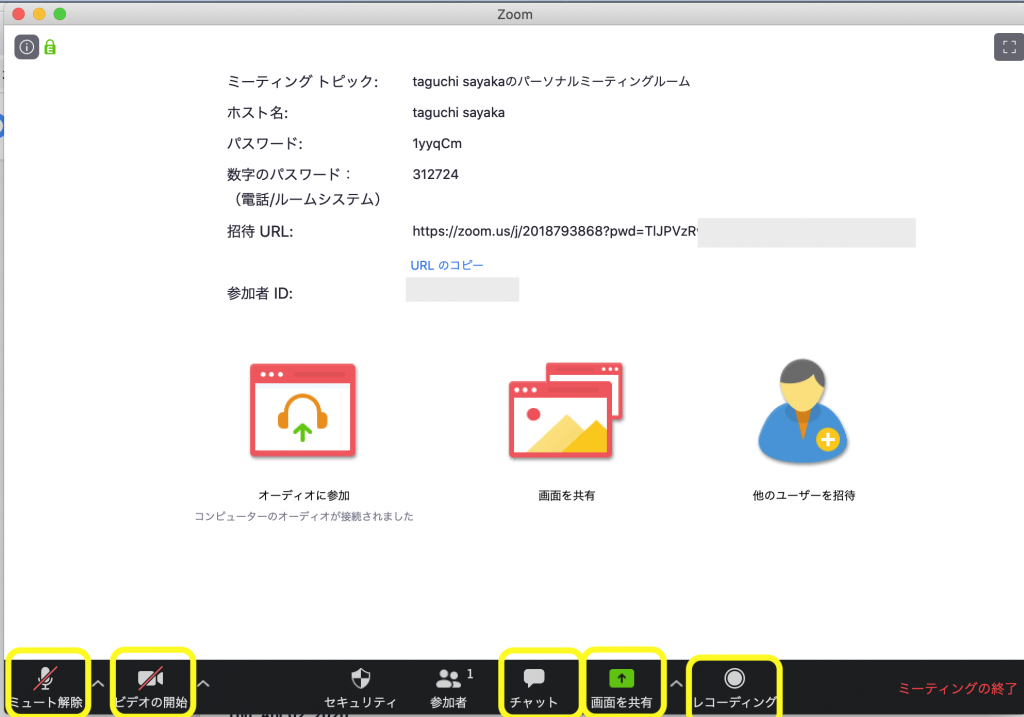
自分のパソコンの画面を皆さんに見せながら話を進める事ができます。
・ミュート機能
会議などで自分だけが話す時など、他の雑音が入ってしまうと集中できなかったり
聞きにくくなってしまいますよね。
そんな時は、主催者は他の人たちのマイクをOFFにする事ができます。
(スカイプにはない嬉しいポイントです)
・お顔出しON OFF の切替えもワンクリック!
zoomではお顔出しなしでもそのまま音声通話が可能です。
ネットの中で顔出しすることに抵抗がある方には嬉しい機能ですね♪
・録音機能
パソコンでzoomに参加する場合、録画(レコーディング)をすることもできます。
主催者の許可が必要になりますが、これもとても嬉しい機能です。
レッスンの復習やセミナーの見直しなどにも便利ですね。
zoomのミーティングを退出した時にレコーディングは保存されます。
退出は、右下から。
とても簡単ですよね!
作り方講座やレッスン開催をする時のポイント
ちなみにzoomは、誰かと会話をするだけでなく、
画面共有機能を使ってとても簡単に自分だけの”講座”や”動画セミナー”
なども作れてしまいます♪
私もzoomを使ってセミナー動画の撮影をしたりするのですが、
その際、私はzoomを活用する時には外付けのこちらのマイクを使っています。
実はこれがかなり便利。
基本的にパソコン内に備わっているマイクでもいいのですが、
家の家庭音や赤ちゃんの泣き声などが入ってしまうのが気になる方や
講座の録画・保存したい場合などは
自分の声だけを綺麗に拾ってくれるマイクを使うと
とても聞き取りやすくなるのでオススメです。
⬆︎机に置けるタイプなので、
ハンドメイドのレッスンなど両手を使って行う方は
1つあると便利かもしれません。
ちなみに雑音防止にこのマイクにつけるふわふわも一緒に使っています。
まとめ
今日は初心者さんでも簡単にzoomミーティングやオンラインレッスンを行う手順を
解説してきました。
ハンドメイドのスキルで気軽にレッスンを開催してみたい方や
お仕事で必要になった!という方など、
何か参考になれば幸いです。
ちなみに、zoomのスマホでの入室方法はこちらの記事
【在宅ワーク】スマホでZOOMに参加する方法 写真付きで分かりやすく解説します!
で解説しています。
参加者さんはスマホで参加されるケースが多いので、
必要でしたらあなたのミーティングURLと一緒に、
使い方としてこちらの記事もご活用下さい♪



コメント